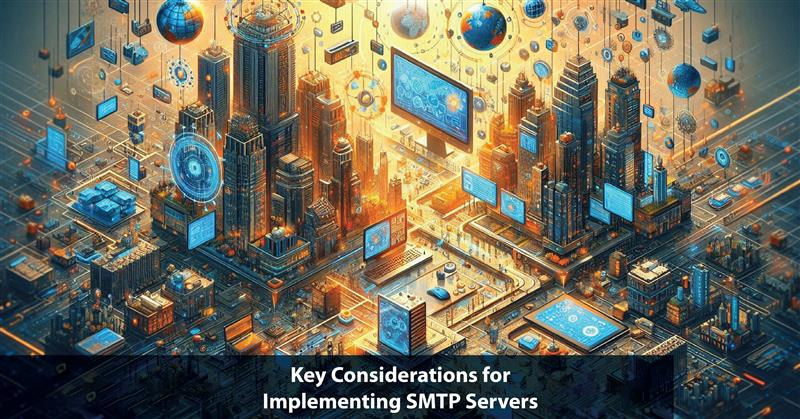In the moments when you have some problems with the site or server, the manager from cPanel can help. Still, to be able to diagnose and solve certain issues, they should have access to your cPanel setting. This action requires several procedures, and it’s important to adhere to these procedures to avoid compromising security while at the same time enhancing effectiveness. This guide will explain to the reader how to allow cPanel support to log in to your control panel for a quick and safe resolution to any technical difficulties.
Step 1: Log into Your cPanel Account
To grant support access, the first and initial process to be followed is to log in to your cPanel account. Here’s how you can do it:
- Open Your Web Browser: Open your favorite web browser on your computer; it can be either Chrome, Firefox, Safari, etc.
- Enter the URL: To get to the cPanel login page: This is usually in the format http://yourdomain.com:2083 or https://yourdomain.com/cpanel, where your domain is. The placeholder com is substituted for your domain name.
- Enter Your Credentials: Enter your cPanel sign-in details, the username, and the password. Use the Login button to proceed to your cPanel homepage.
Step 2: Access the User Manager in cPanel
To gain access once logged in, the user manager needs to be visited to get a pass. This is how you can do it:
- Locate the ‘User Manager’: Thus, in the cPanel dashboard, finding the “Preferences” tab, you will see the “User Manager” setting. Click on it.
Add a New User: Usually in the User Manager interface, there should be an option to add or manage users. This might be labeled ‘Add User’ or to that effect.
Step 3: Create a New User Account
For the support team to be able to create products right from the applications, a new user has to be created. Follow these steps:
Enter User Details: Give all the information that would make it easier for a new user to be able to manage the interface of the website. This usually includes:
Username: Select a proper username for the support access.
Password: You should also come up with a strong password. Depending on the version of the cPanel, there possibly will be an option to generate a secure password for you.
Email Address: Provide the email address of this user. If you wish to be notified, it has to be the support team’s email or the email you use when creating your account.
Set User Permissions: A new user has been created, and now it is necessary to modify the permissions for that user. Make sure that you give enough access to the support team to the areas that they will need to solve the issue. This usually includes full access to all features and settings while being conscious of the permissions that are required.
Save the New User: To complete the process of the user account creation, press the “Save” or “Create” button.
Step 4: Provide Support Team with Access Details
After creating the user account for the website, the user has to allow the support team to have access to logs by providing them with the details. Here’s how to do it:
Share Credentials: This should be done securely by forwarding a new username and password to the support team. Do not send out such details through insecure methods, such as through email service or plain text messages.
Provide Additional Information: Besides, it is appropriate to add all other necessary instructions or information that can help the support team to fix the issue.
Step 5: Monitor and Manage the Access
After providing access, it’s essential to monitor and manage the access to ensure everything is working correctly and securely. After providing access, it’s essential to monitor and manage the access to ensure everything is working correctly and securely.
Verify Access: Ensure that the support team can sign in to your cPanel account and accommodate the sections that require their attention. This could be a potentially good time to talk to them and find out if they have all the rights they require.
Monitor Activity: Monitor the accounts. Extremely many of the cPanel versions contain logs or monitoring applications on the recent attempts to log in and activities made in the account.
Adjust Permissions: If the support team has any complaint regarding the permissions, or if for some reason you wish to change what they can access, then again you can return to the User Manager, where you can change the settings as you wish.
Step 6: Revoke Access After Troubleshooting
After the issue has been solved by the support team, it is recommended to deactivate the access to ensure protection. Here’s how you can do it:
Return to User Manager: Navigate again to the “User Manager” located in the Control Panel’s main page of your cPanel.
Select the User: Now locate the user account you created solely for the support team.
Delete or Disable the User: The user account has to be pulled out completely or disabled if one is likely to come back again in the future.
Best Practices for Security
Use Strong Passwords: Passwords for each user account should always be strong and different because they can be easily hacked.
Secure Communication: Use secure methods to transmit log-in details and other personal/organizational information, like encrypted emails or secure messaging.
Regularly Review User Access: Regularly audit the user list and access privileges to eliminate unauthorized persons or undesirable people from your cPanel.
Conclusion
Allowing cPanel support access is a vital process to simplify the solution to given technical problems. The above step-by-step process helps guarantee that all required access for the support team is granted to help solve issues with the website and account while at the same time providing some control and security over the account. Do not forget to watch the access, modify the rights if needed, and remove the access when troubleshooting is over to protect your cPanel account. When handling support access, you are doing your part in enhancing the operational and overall security of support associated with your website or server.